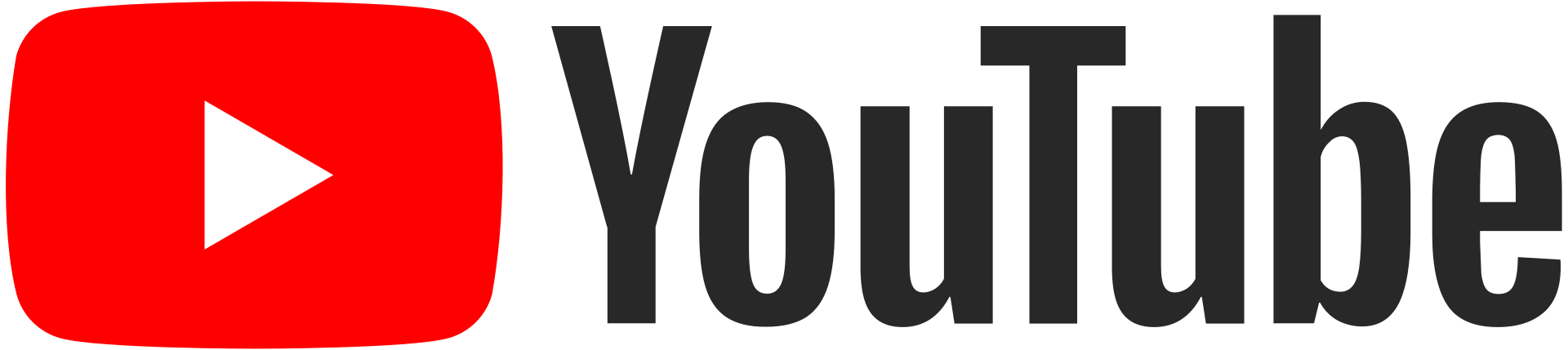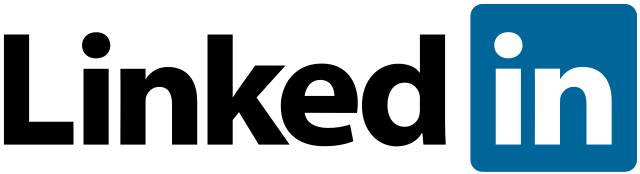Tutorial: Podcast aufnehmen und schneiden mit Audacity (1/2)
Was gibt es für ein schöneres Gefühl, als sich nach einem spannenden Interview die eigene Aufnahme anzuhören und dabei zu denken: “Wow, den Podcast würde ich als HörerIn auf jeden Fall abonnieren”.
Damit am Ende alles rund klingt, muss die Aufnahme natürlich noch ein bisschen nachbearbeitet werden. Was für viele wie ein Hexenwerk aussieht, ist in Wirklichkeit mit kostenlosen und einfach zu bedienenden Tools ganz einfach zu bewerkstelligen. Podcast-EinsteigerInnen empfehlen wir dabei immer das Open-Source-Programm Audacity. In diesem Tutorial geben wir dir einen Überblick über die wichtigsten Funktionen und erklären dir, wie du deine Podcast-Aufnahme mit einigen technischen Tricks noch mal auf ein ganz neues Level bringen kannst.
Klicke auf den Button unten, um das Video über YouTube zu laden. Mehr Informationen
Klicke auf den Button unten, um das Video über YouTube zu laden. Mehr Informationen
Installation und Einrichtung
Das Programm Audacity kannst du kostenlos für Windows, Mac OS und sogar Linux von der offiziellen Webseite www.audacityteam.org herunterladen. Bitte achte darauf, nicht auf eine der zahlreichen inoffiziellen Webseiten hereinzufallen, die dir zusammen mit Audacity lästige Werbeprogramme oder ähnlichen Unsinn andrehen wollen.
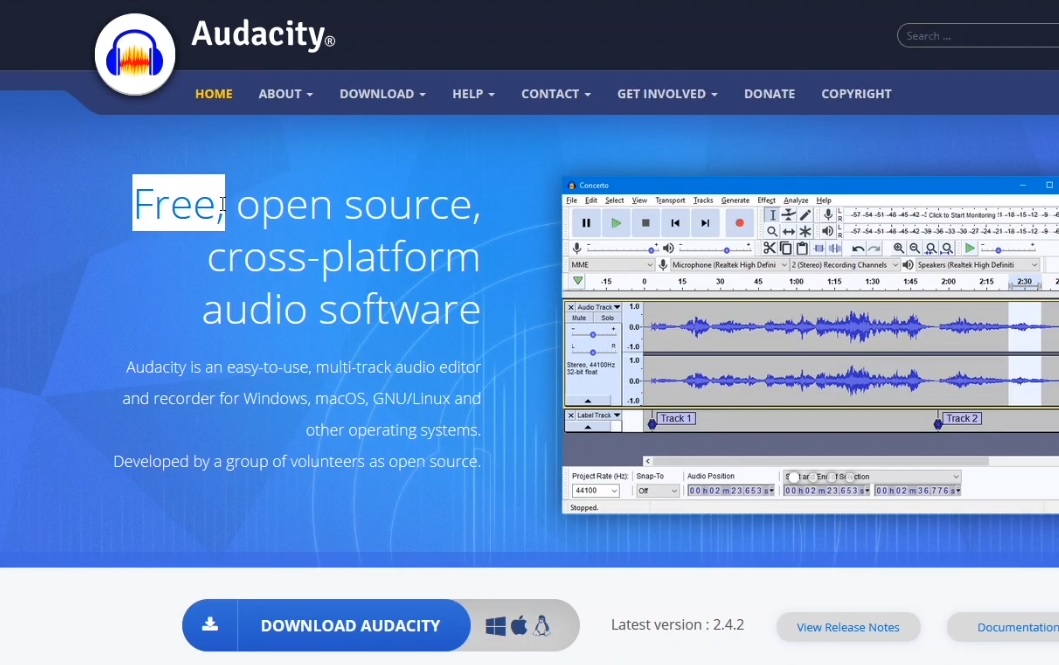
Zur Installation musst du nur die heruntergeladene .exe-Datei ausführen und schon kann es losgehen. Früher war für den Export von MP3-Dateien noch die zusätzliche Installation des so genannten LAME-Encoders erforderlich. Das ist heute nicht mehr der Fall, denn der LAME-Encoder ist in der normalen Audacity-Installation mit enthalten.
👉 Unsere Schritt-für-Schritt-Anleitung für deinen Podcast:
Steuerelemente
Nach dem Öffnen des Programms wird dir sofort das Schnittfenster angezeigt, in dem du am oberen Rand eine Menüleiste sehen kannst sowie darunter einige Steuerelemente. Die Buttons für Play, Pause, Stopp, Aufnehmen etc. kommen dir bestimmt von deinem CD-Player oder der Musik-App auf dem Handy bekannt vor – und genau so funktionieren sie auch in Audacity.

Darunter befinden sich die Einstell-Menüs für die Audiogeräte. Diese Einstellungen sind extrem wichtig, denn damit legst du fest, von welchem Mikrofon Audacity aufnehmen soll und über welche Lautsprecher oder Kopfhörer es den von dir bearbeiteten Sound abspielen soll. Beschäftige dich daher als erstes mit diesen Einstellungen, bevor du mit der Aufnahme deines Podcasts beginnst. Ganz links kannst du den Sound-Treiber auswählen. Auf Windows-Computern ist dabei der WASAPI-Treiber zu bevorzugen, grundsätzlich kannst du aber alles verwenden, was funktioniert.
Eine häufige Fehlerquelle ist es, ein falsches Mikrofon auszuwählen, was zu einem ungewöhnlich schlechten oder sehr leisen Sound führt. Dann ist z.B. sehr oft das interne Mikrofon des Computers ausgewählt, anstatt das extern angeschlossenen. Am besten verwendest du für deine Podcasts ein USB-Mikrofon – dieses taucht mit eigenem Namen in der Dropdown-Liste auf und ist daher für Anfänger sehr einfach einzurichten. Bei vielen USB-Mikrofonen kannst du auch Kopfhörer anschließen – in diesem Fall kannst du das Mikrofon auch als Wiedergabegerät einstellen, um darüber den wiedergegebenen Sound von deinem Computer zu hören. Tipps für die Wahl eines geeigneten Mikrofons für deinen Podcast findest du in diesem Blogbeitrag.
Sobald du auf den Aufnahme-Button klickst, wird von Audacity automatisch eine neue Spur erzeugt, in der deine Aufnahme aufgezeichnet wird. Wenn du zur Aufnahme deines Interviews einen mobilen Recorder mit SD Karte verwendest, kannst du die Aufnahme ganz einfach von der SD-Karte auf deinen Computer kopieren und per Drag and Drop in das Schnittfenster von Audacity ziehen. Dabei wird auch automatisch eine neue Spur für die Aufnahme angelegt. Achte bitte darauf, beim Import der Dateien immer “Dateien vor dem Bearbeiten kopieren” auszuwählen, damit deine Originaldateien auch bei einem Absturz von Audacity intakt bleiben.
Lautstärke erhöhen: Der Effekt “Verstärken”
Nachdem du deinen Podcast mit Audacity aufgenommen hast oder eine Aufnahme von einem mobilen Recorder in Audacity geladen hast, siehst du die grafische Wellenform in blau. Eine besonders hohe Spitze signalisiert dabei einen besonders lauten Teil in deiner Aufnahme. Es sollte nie dazu kommen, dass die Spitzen der Wellenform ganz das obere Ende der Tonspur erreichen, denn dann wird eine Aufnahme verzerrt klingen.
Viele Mikrofone liefern aber auch nur ein sehr leises Signal und manche InterviewpartnerInnen haben auch von Natur aus eine eher zarte Stimme. Dann kannst du deine Aufnahme ganz einfach mit Audacity verstärken. Markiere entweder eine ganze Spur, indem du einen Doppelklick auf diese ausführst oder markiere nur einen bestimmten Teil deiner Aufnahme, indem du an deren Beginn klickst, die Maustaste gedrückt hältst und über den Bereich hinweg ziehst, den du markieren möchtest.

Öffne dann das Menü “Effekte” und wähle den Effekt “Verstärken” aus. Es wird automatisch die größtmögliche Verstärkung berechnet, bei der deine Aufnahme noch nicht übersteuert. Du kannst hier auch mit verschiedenen Werten experimentieren. Bei besonders lauten InterviewpartnerInnen kannst du auch einen negativen Wert für die Verstärkung eingeben – dadurch wird deine Aufnahme leiser gemacht.
Clips schneiden
Manchmal passiert es, dass du im Interview eine Frage noch einmal neu ansetzen musst oder dass sich deine InterviewpartnerInnen versprechen und du einen bestimmten Teil aus dem Podcast herausschneiden möchtest. Außerdem ist es immer am besten, die Aufnahme etwas früher zu starten, um in Ruhe die Technik einstellen zu können. Mit Audacity kannst du ganz einfach einen bestimmten Teil aus deiner Aufnahme herausschneiden.
Markiere dazu einfach den gewünschten Teil der Tonspur – ähnlich wie bei der Anwendung des Effekts “Verstärken”, nur mit dem Unterschied, dass du hier den markierten Teil der Aufnahme nicht verstärken möchtest, sondern ihn mit einem Klick auf die Taste “Entfernen” auf deiner Tastatur ganz einfach herausschneidest. Achte darauf, nicht zwei “Atmer” hintereinander zu schneiden, und auch nicht beide Atmer (am Anfang und am Ende des herausgeschnittene Segments) wegzuschneiden, da das unnatürlich klingen würde und der Schnitt somit störend auffällt.
Arbeit mit mehreren Spuren
Wenn du für deinen Podcast mit mehreren Mikrofonen arbeitest oder GesprächspartnerInnen separat z.B. über ein Tool wie Studio-Link oder Zoom aufnimmst, wirst du zwangsläufig auch mit mehreren parallel abgespielten Tonspuren arbeiten müssen. Das bietet für dich aber eine ganze Menge Vorteile, denn du kannst in Audacity jede Spur einzeln bearbeiten.
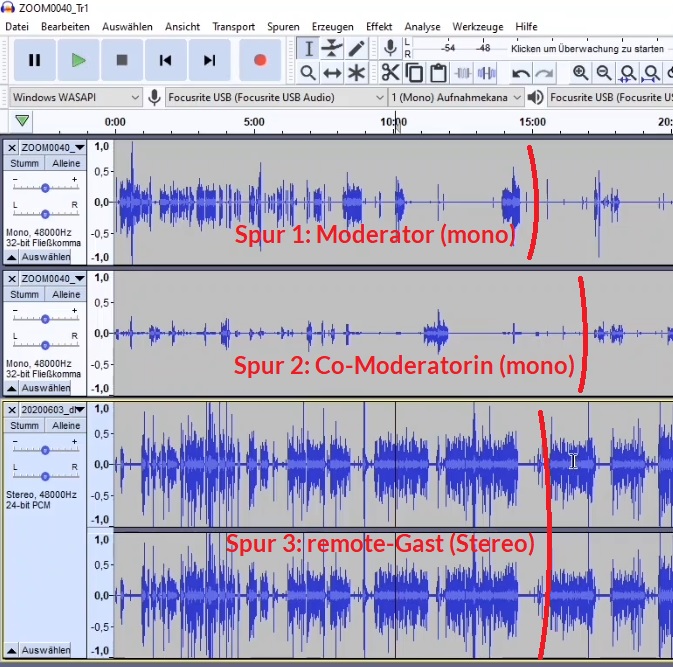
Wenn du also InterviewpartnerInnen mit einer besonders lauten Stimme hast, kannst du ihre Spur separat absenken, und bei InterviewpartnerInnen mit einer besonders zarten Stimme kannst du die Spur separat verstärken. Außerdem kannst du auf jeder Spur einzelne Effekte verwenden, was wir im zweiten Teil dieses Tutorials näher erläutern. Wenn du eine bestimmte Spur bearbeiten und dabei nicht die anderen Spuren hören möchtest, kannst du am linken Rand der Spuren diese “stumm” schalten oder durch einen Klick auf “Alleine” einzeln anhören.
Es ist auch möglich, einen bestimmten Bereich deiner Aufnahme über mehrere Spuren hinweg zu markieren. Klicke dazu einfach auf den Beginn des entsprechenden Segments auf der obersten Spur, halte deine Maustaste gedrückt und ziehe die Maus schräg über alle Spuren hinweg bis zum Ende des gewünschten Markierungsbereiches. Somit werden alle danach verwendeten Effekte auf alle Spuren gleichzeitig angewandt. Dies kannst du auch nutzen, um eine größere Pause während des Interviews gleichzeitig aus allen Spuren herauszuschneiden und sie dabei weiterhin synchron zu halten.
Clips verschieben
Wenn du rechts neben den Steuerelementen in Audacity auf den kleinen Doppelpfeil klickst, wählst du das Verschiebe-Werkzeug aus. Damit kannst du einen einzelnen Clip auf einer Spur nach links und rechts (heißt: näher zum Beginn oder zum Ende der Aufnahme) schieben.
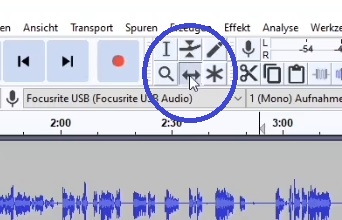
Klicke außerdem auf eine bestimmte Stelle deiner Aufnahme und drücke Steuerung + I auf deiner Tastatur, um einen Clip zu teilen. Du kannst dadurch nur bestimmte Teile (Clips) der Aufnahme verschieben oder diese auf eine andere Spur schieben. Das Verschieben einzelner Clips kann z.B. hilfreich sein, wenn zwischen deinen Interviewfragen und den Antworten des Gastes besonders lange Pausen entstehen und du diese reduzieren möchtest. Du kannst beide Aufnahmen einfach in mehrere Clips unterteilen und diese “in einander schachteln”.
Podcast als MP3 exportieren
Wenn du mit der Bearbeitung deines Podcasts zufrieden bist, kannst du die Aufnahme als WAV oder MP3 exportieren. Wenn du das Projekt später noch einmal bearbeiten möchtest, solltest du dir zudem die Audacity-Projekt-Datei über “Datei / Projekt speichern” auf deinem Computer abspeichern.
Zum Export des gesamten Podcasts, wähle einfach Im Menü “Datei” den Punkt “Exportieren” und wähle den gewünschten Dateityp aus. WAV-Dateien bieten eine sehr hohe Tonqualität, verbrauchen aber viel Speicherplatz. MP3-Dateien verbrauchen weniger Speicherplatz, können aber je nach gewählter Bitrate einen sehr schlechten Sound haben. Als Kompromiss eignet sich eine MP3-Datei mit 320 kbit/s. Diese Dateien werden auch von fast allen Podcast-Hostern akzeptiert. Du kannst die Bitrate im Export-Dialog einstellen.

Im zweiten Teil dieses Tutorials werden wir dir einige weitere Bearbeitungsfunktionen vorstellen, mit denen du deinen Podcast ton-technisch noch weiter aufwerten kannst und zeigen dir, wie du ein Podcast-Intro an den Anfang deines Podcasts schneiden und ein Musikbett unterlegen kannst.
Wenn du jedoch die Produktion deiner Podcast Folgen lieber an einen Experten übergeben möchtest und es dir wichtig ist, einen konkurrenzfähigen Sound auf Radiostandard bieten zu können, kannst du dich gern an uns wenden. Wir arbeiten seit Jahren mit dem im professionellen Studiobereich verbreiteten Programm Pro Tools und können dir alle Arbeitsschritte, vom Schnitt über das Aufpolieren deiner Aufnahmen bis zum fertig gemasterten Profi-Podcast abnehmen. Schreibe uns gern eine Nachricht und wir schauen gemeinsam, was ich für dich tun können.
Mini-Webinar: Die 5 größten Fehler beim Podcast Start
Folge uns in den sozialen Medien
Dein Gratis Podcast-Fahrplan
Schritt-für-Schritt hörbar werden...
Du möchtest einen Podcast starten, aber weißt nicht so richtig wo du anfangen sollst? Die vielen Fachbegriffe wirken verwirrend?
Wir bringen Licht in’s Dunkel: Unser 9-teiliger Podcast-Fahrplan führt dich durch alle wichtigen Stationen auf dem Weg zu deinem Podcast-Start.